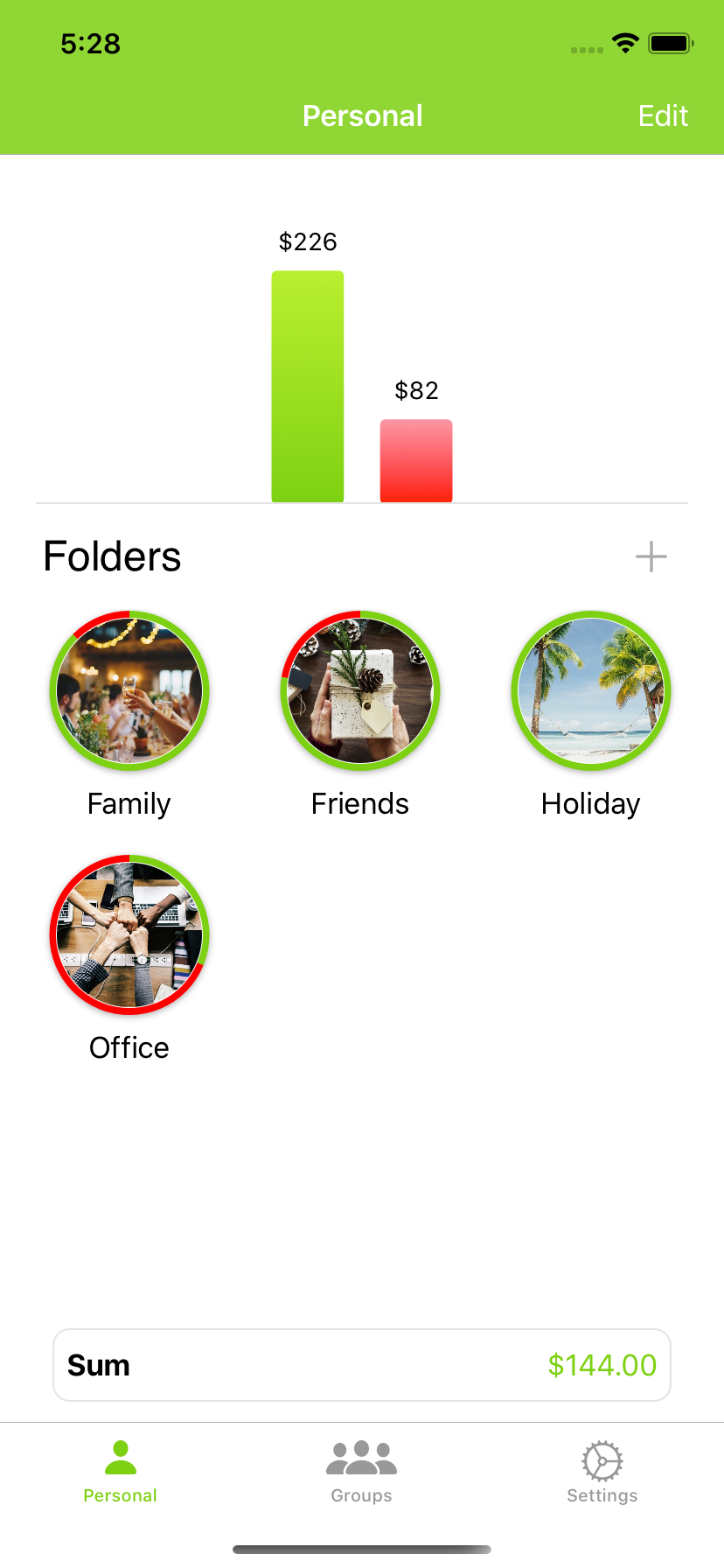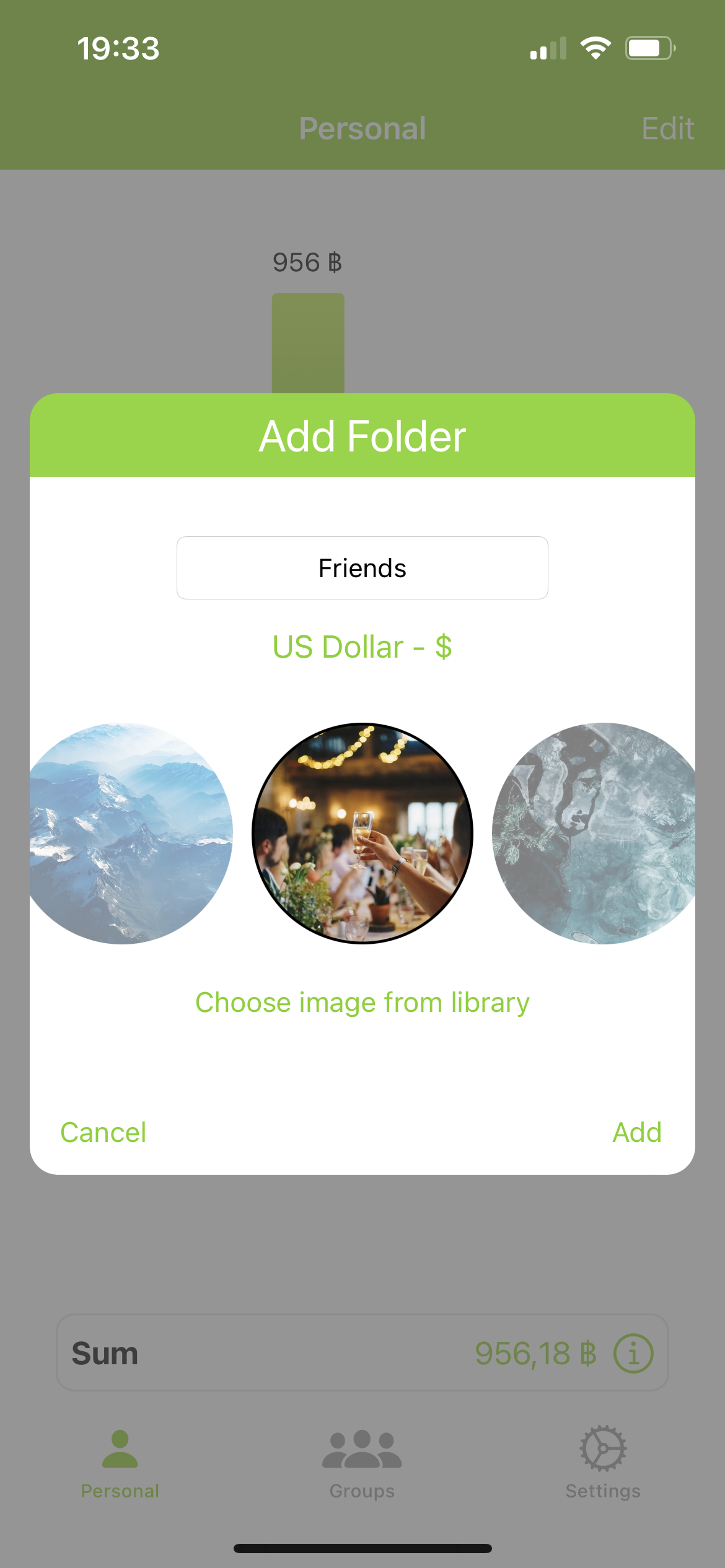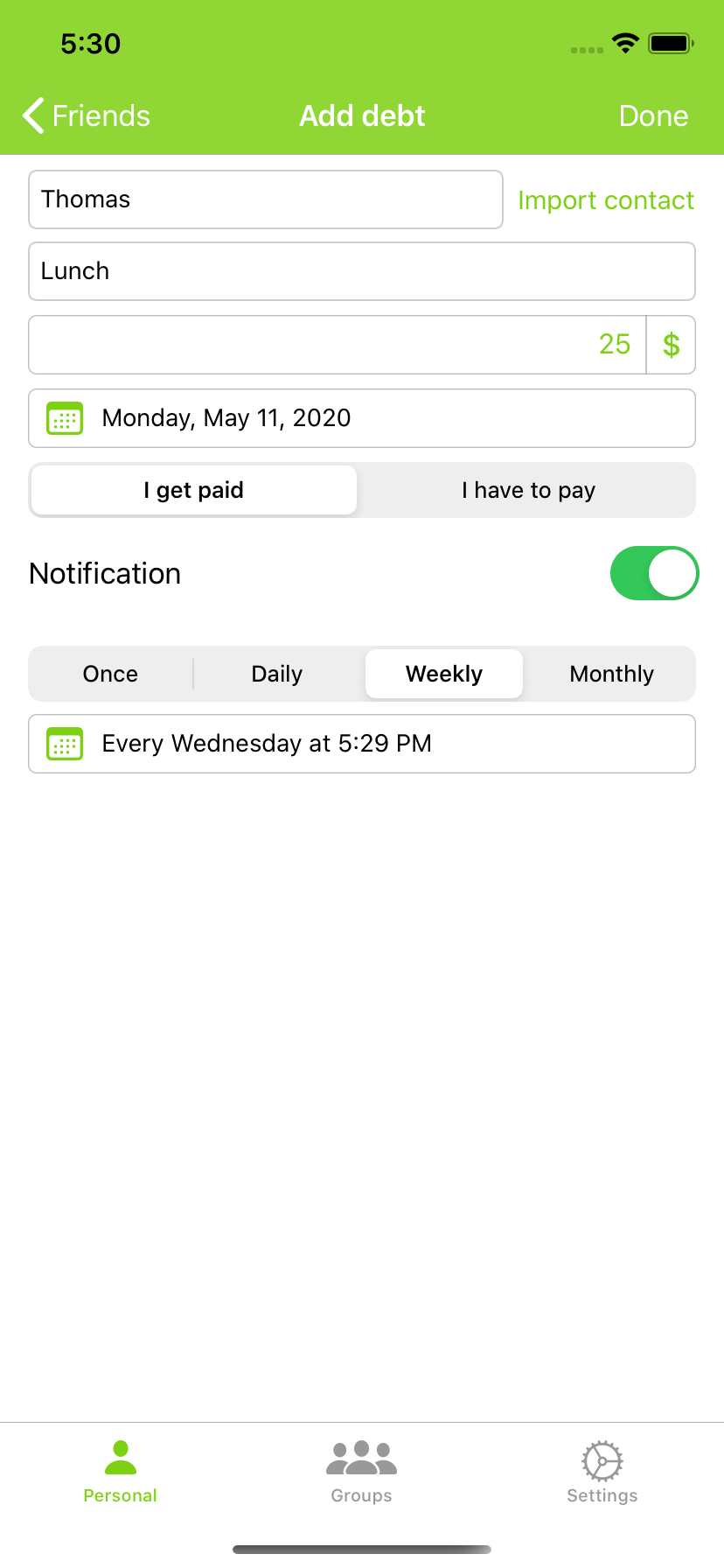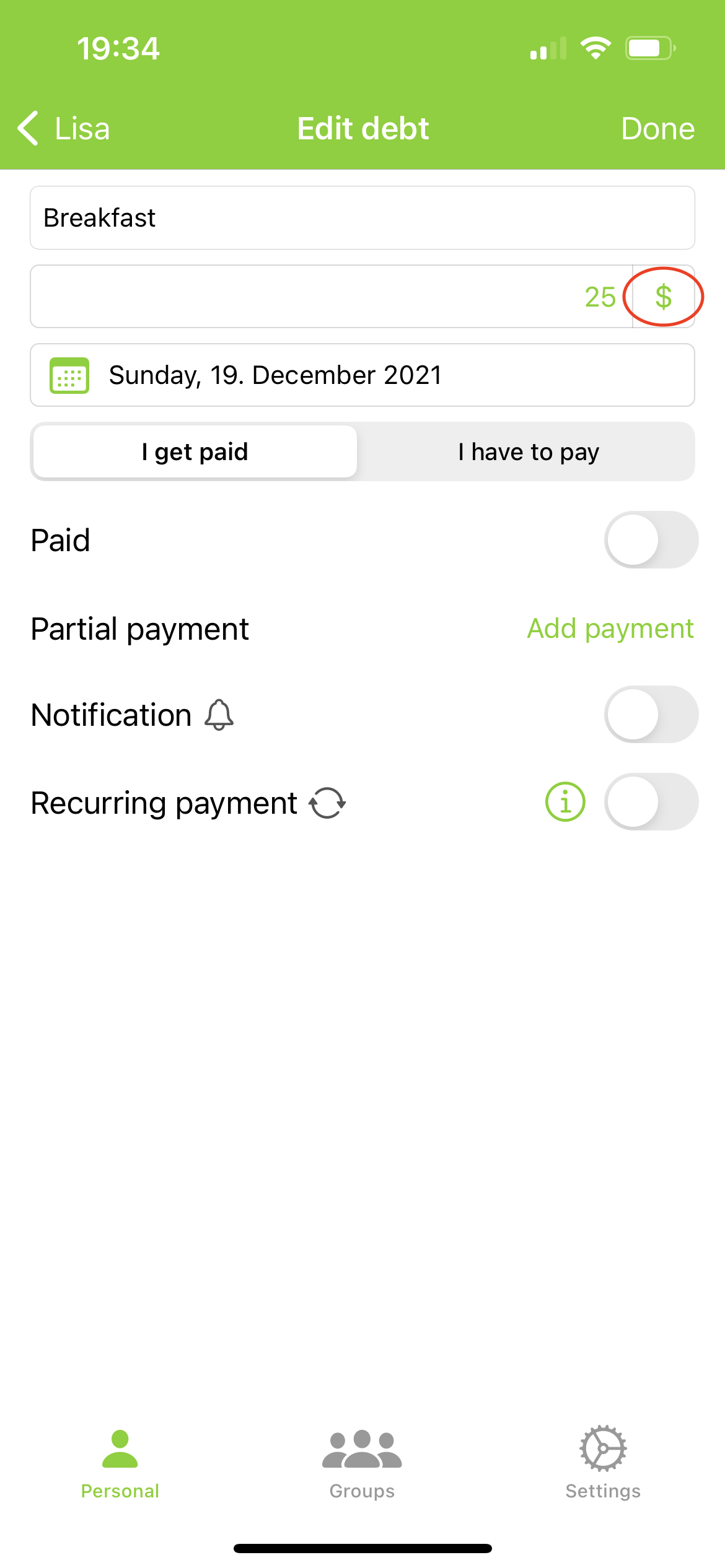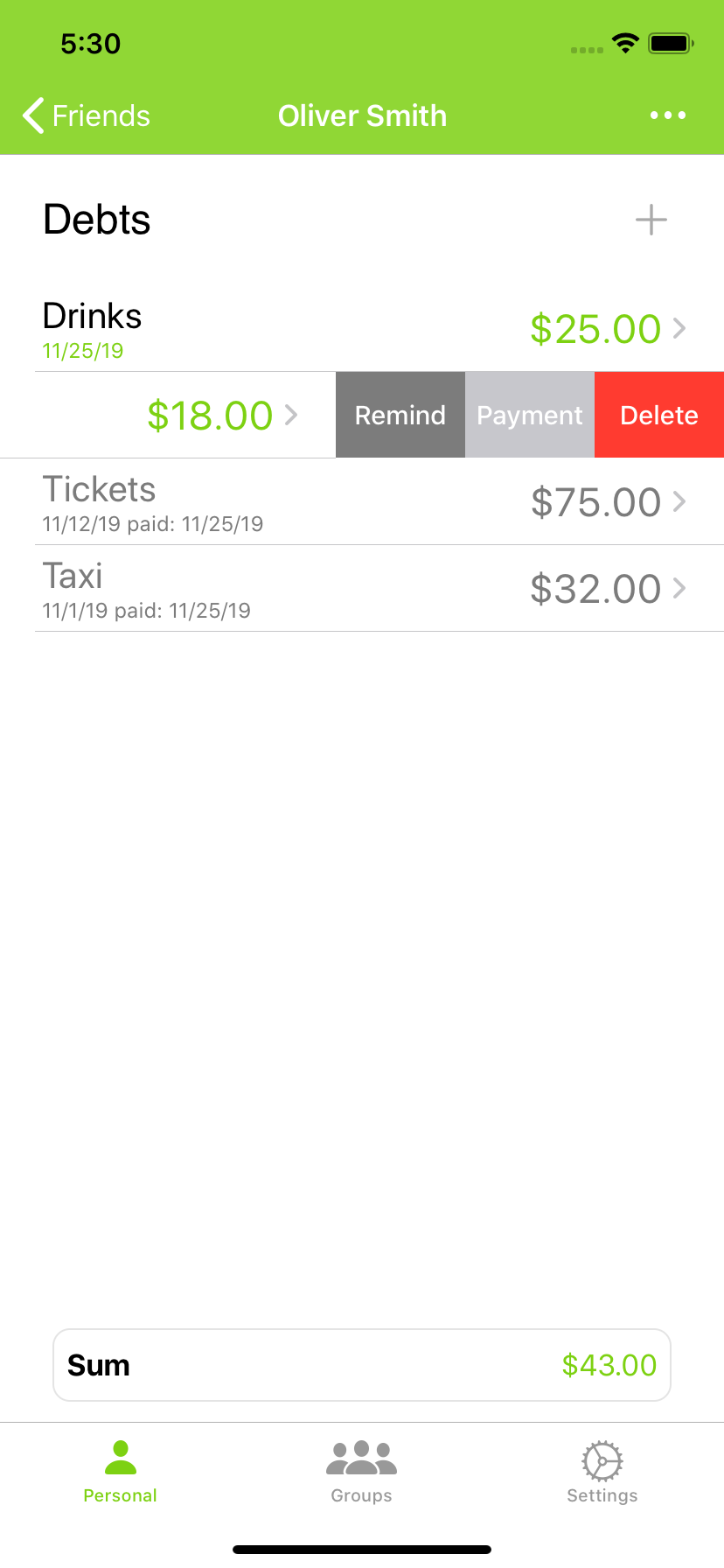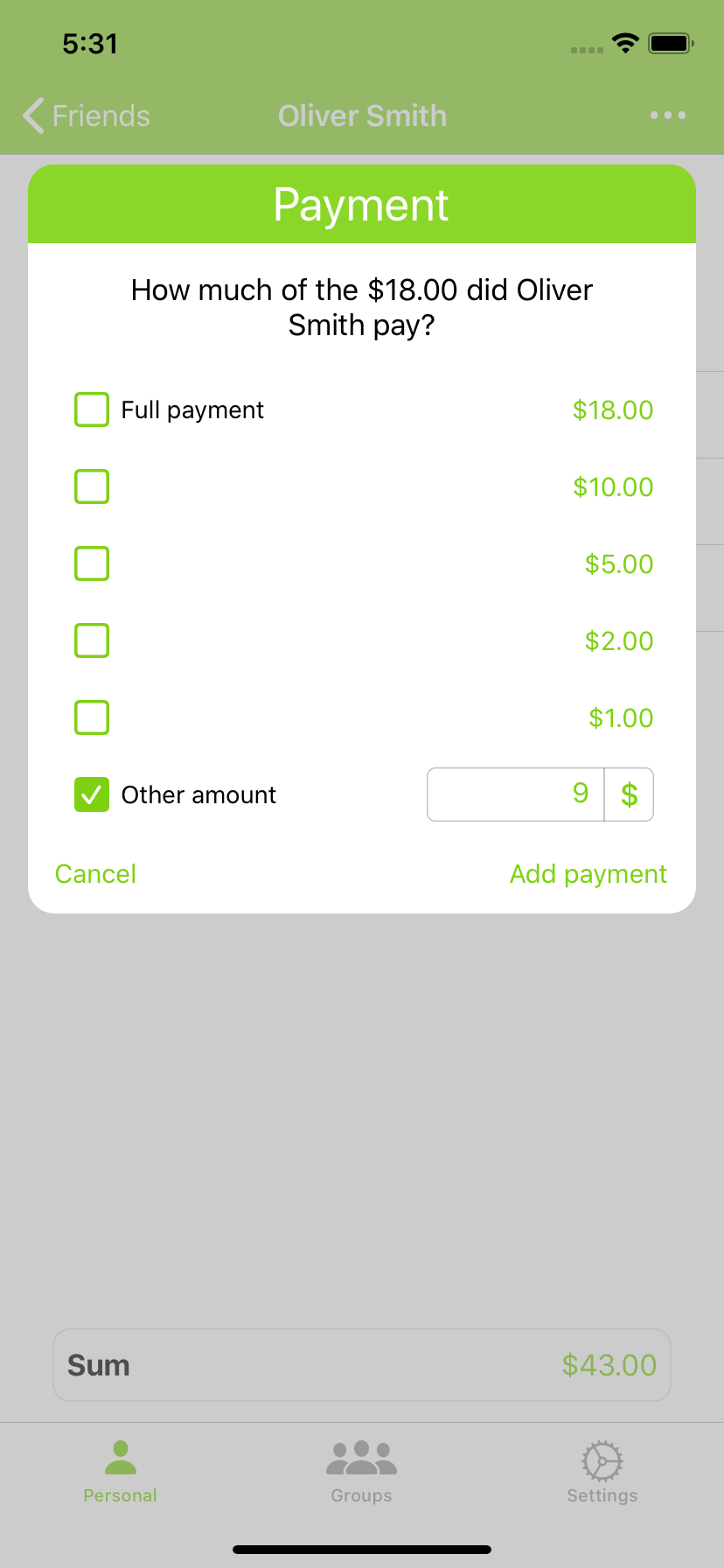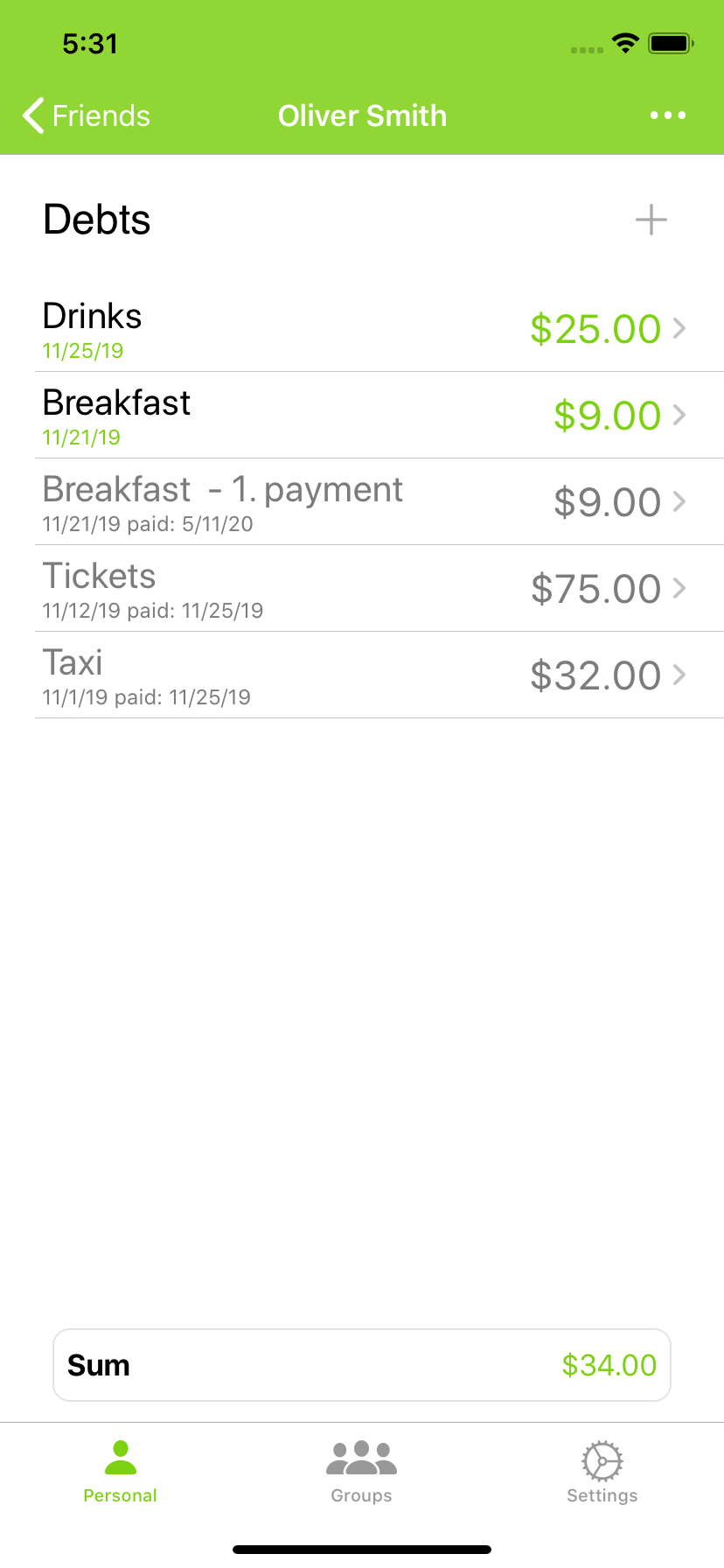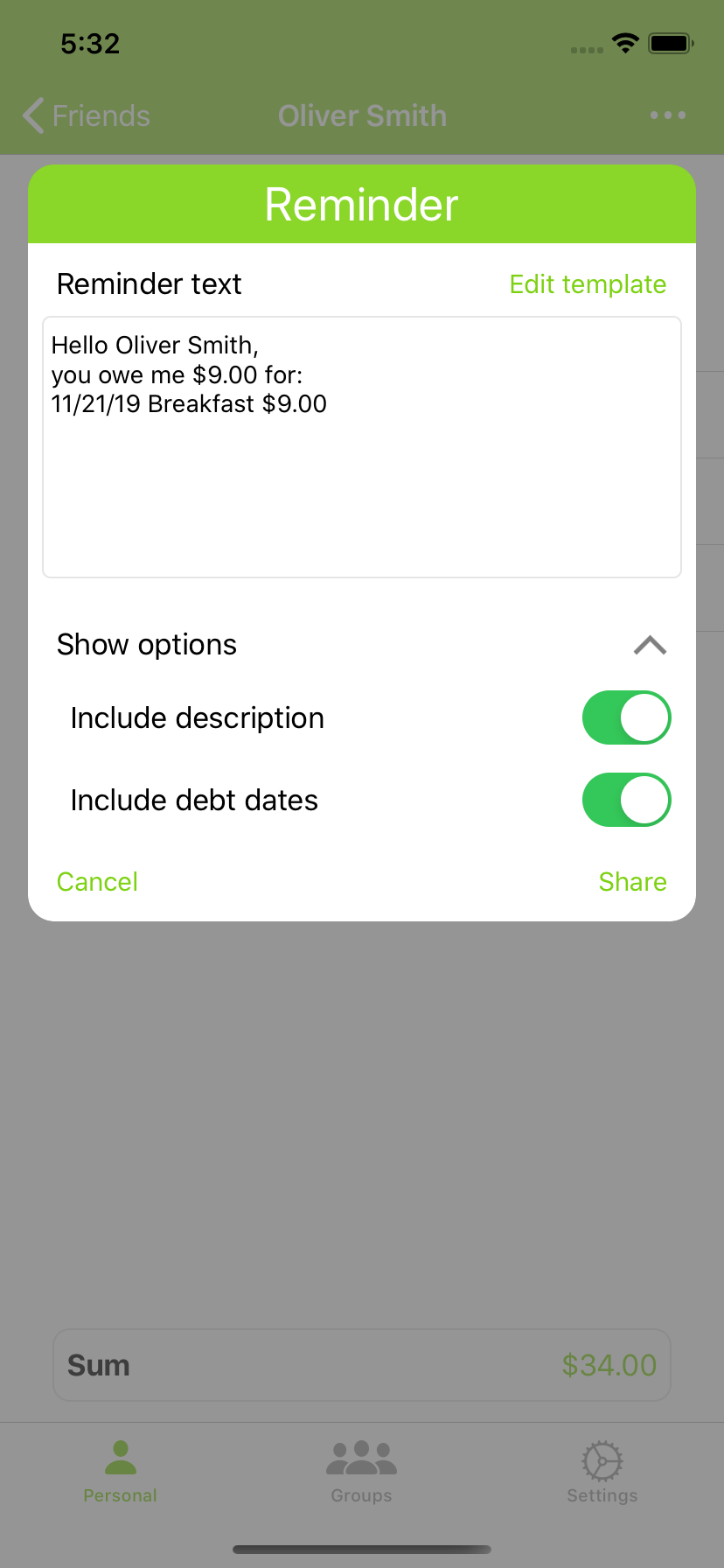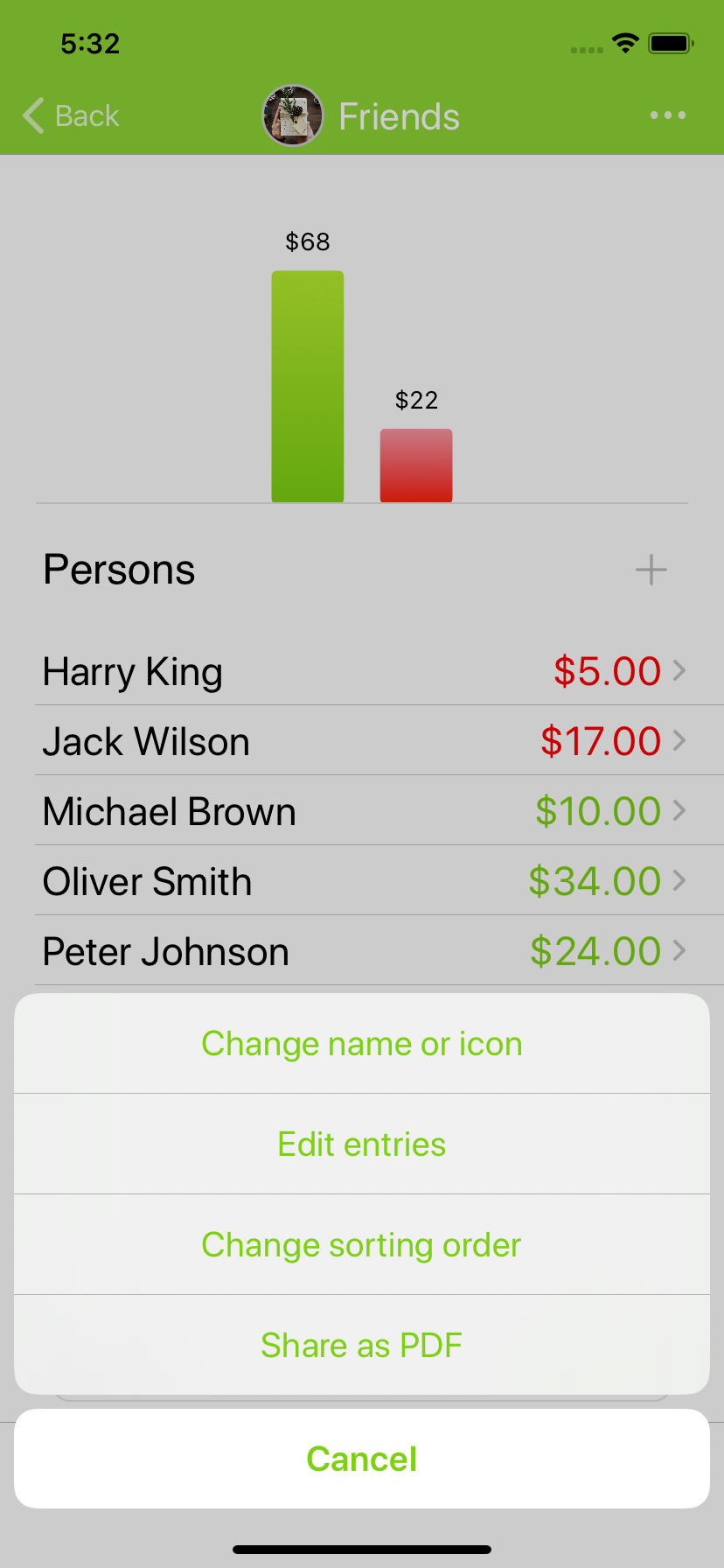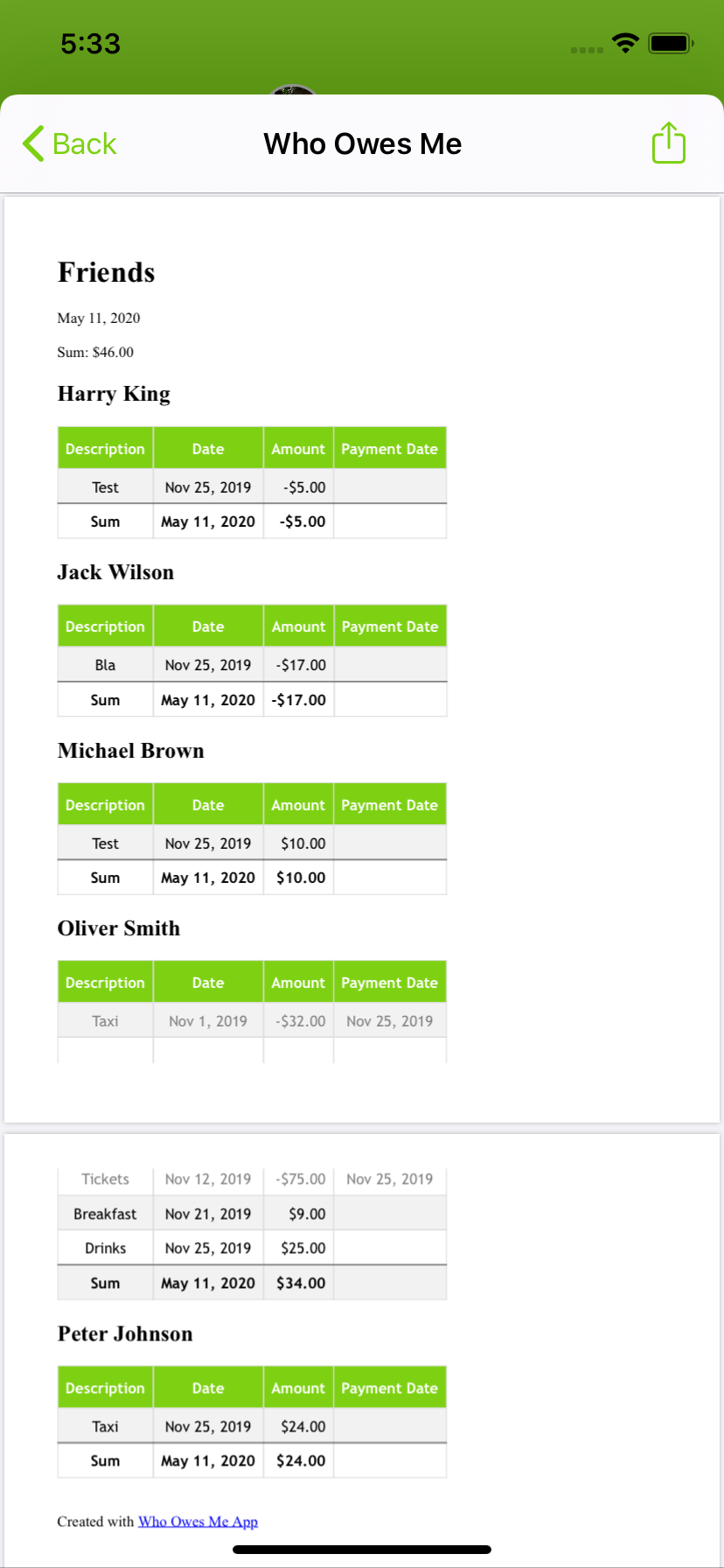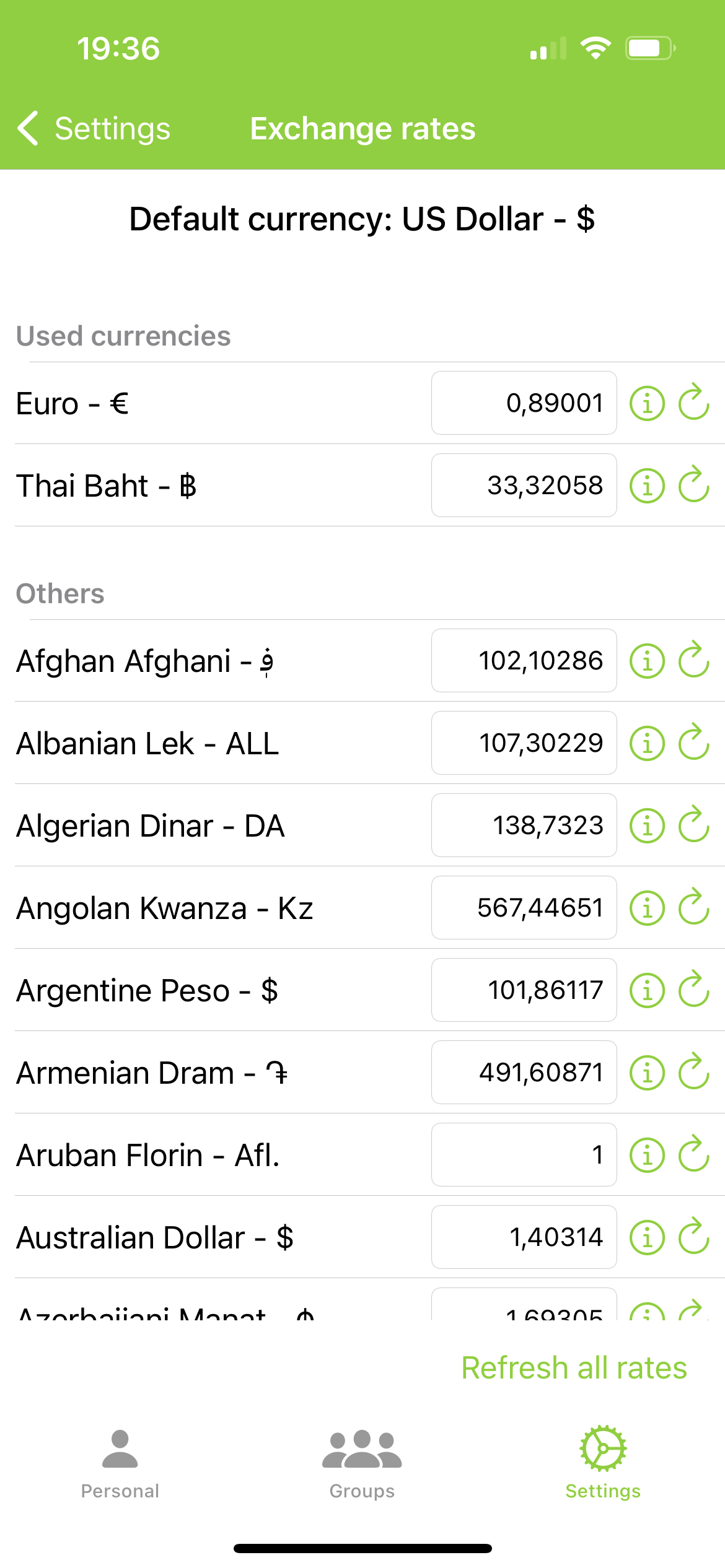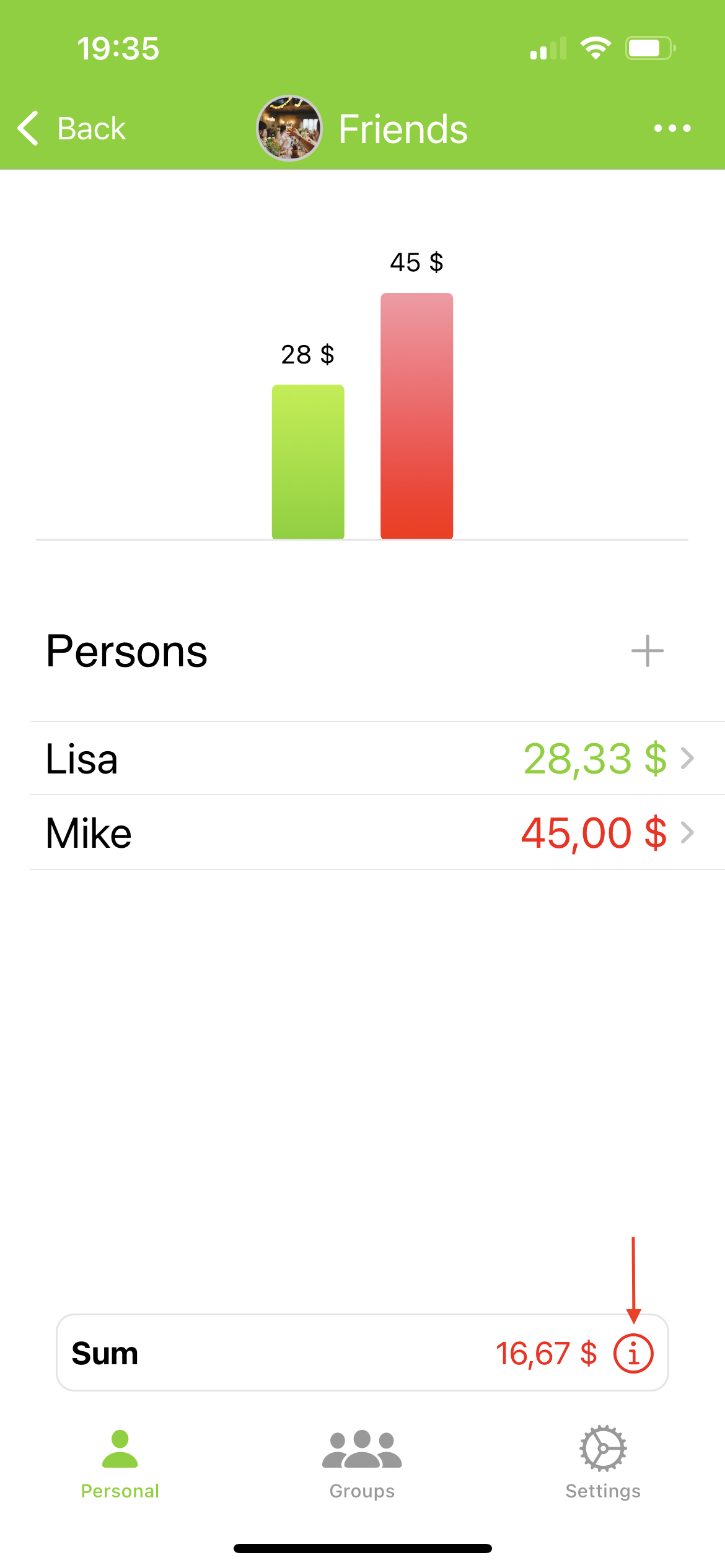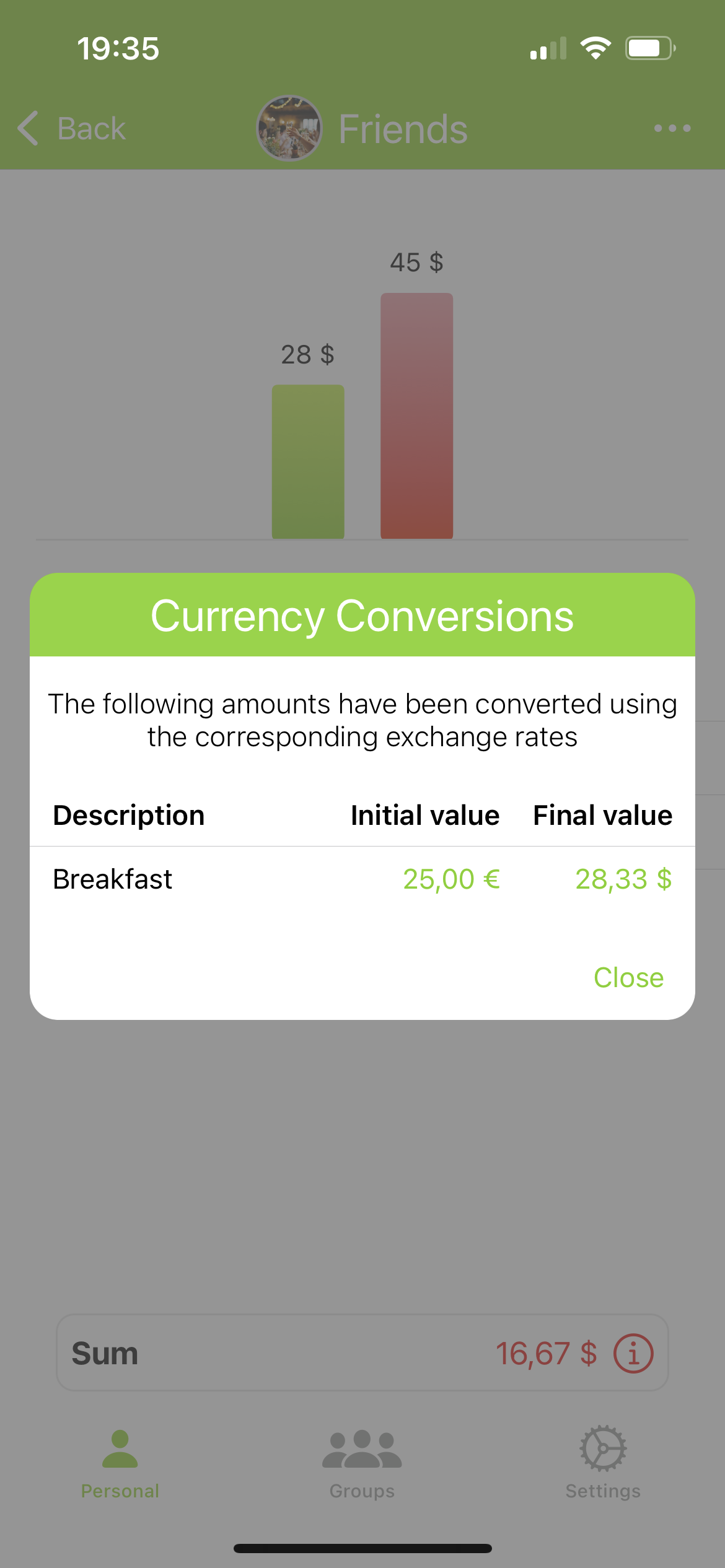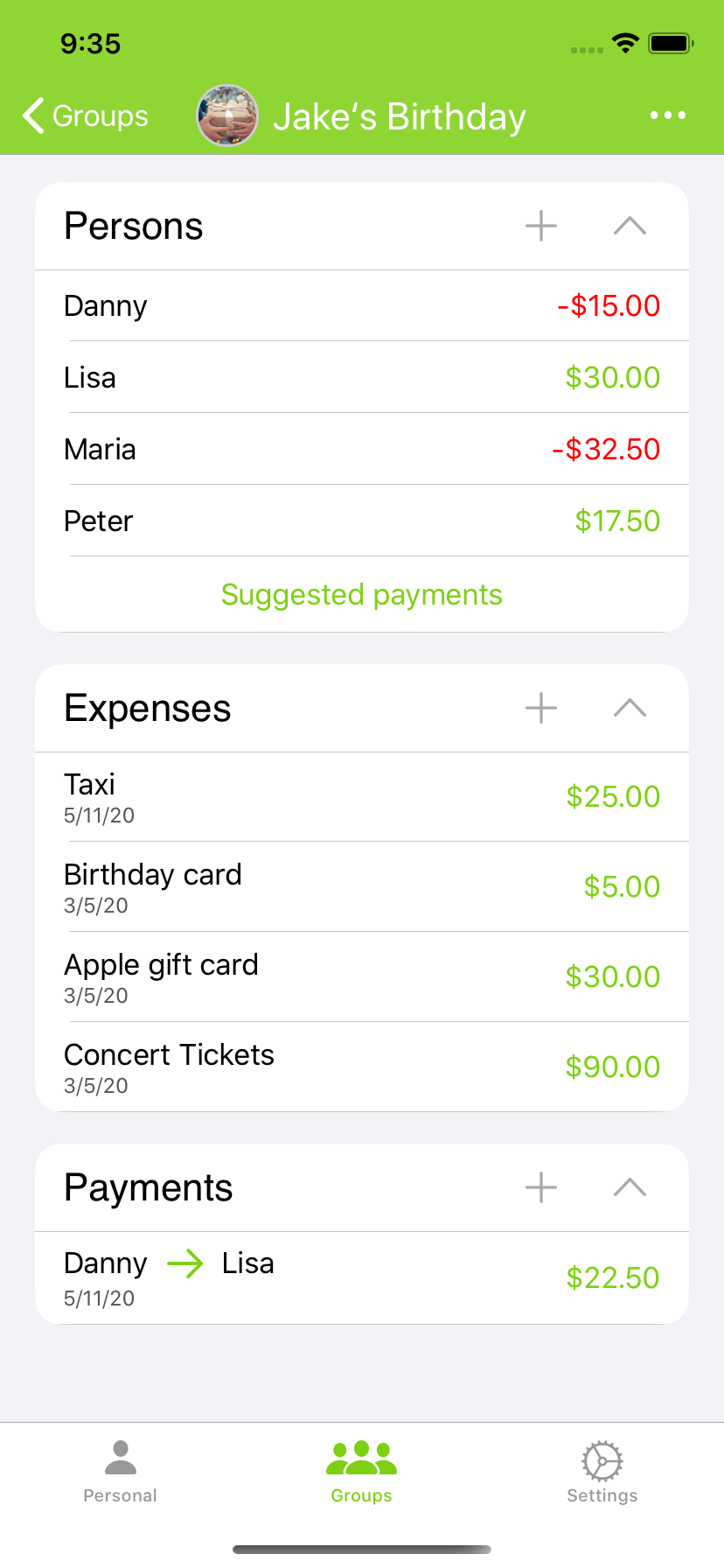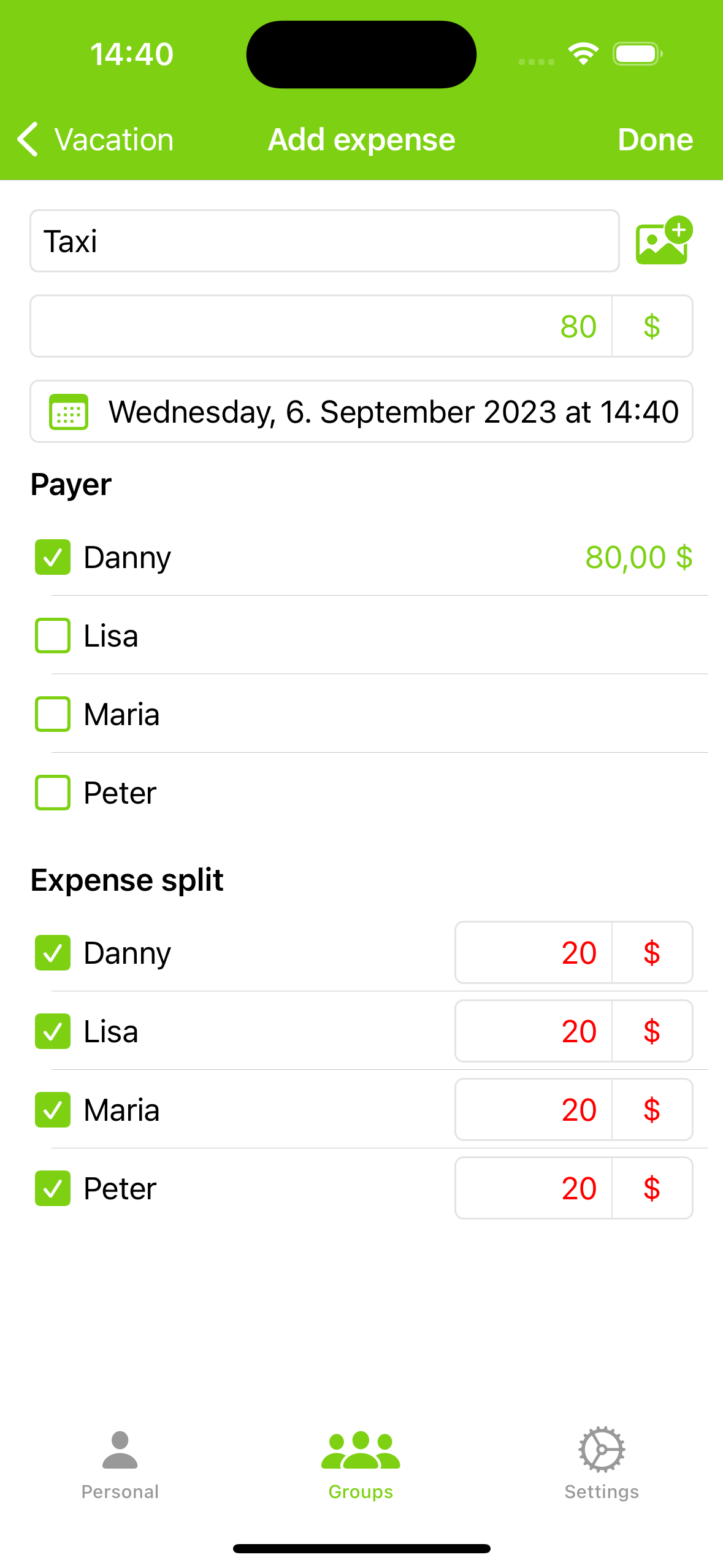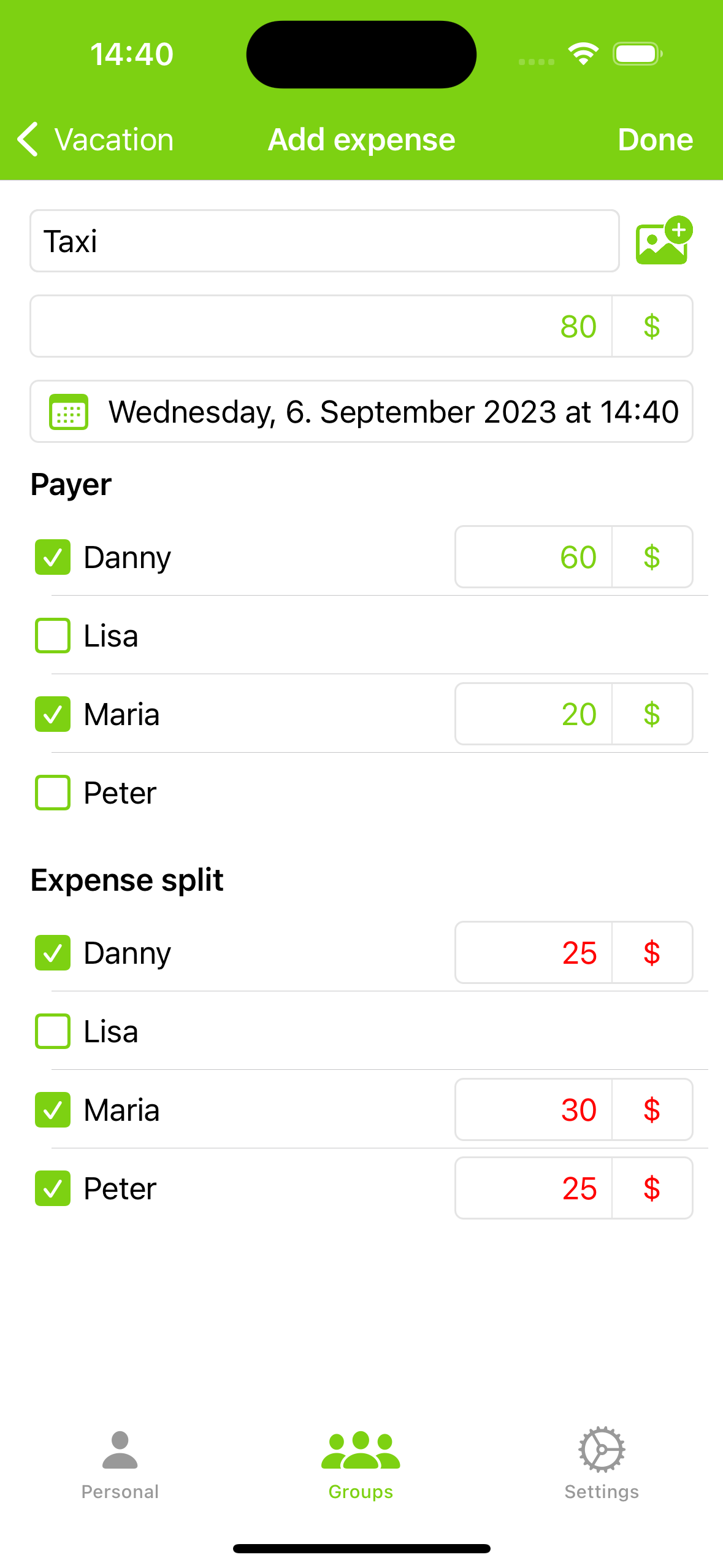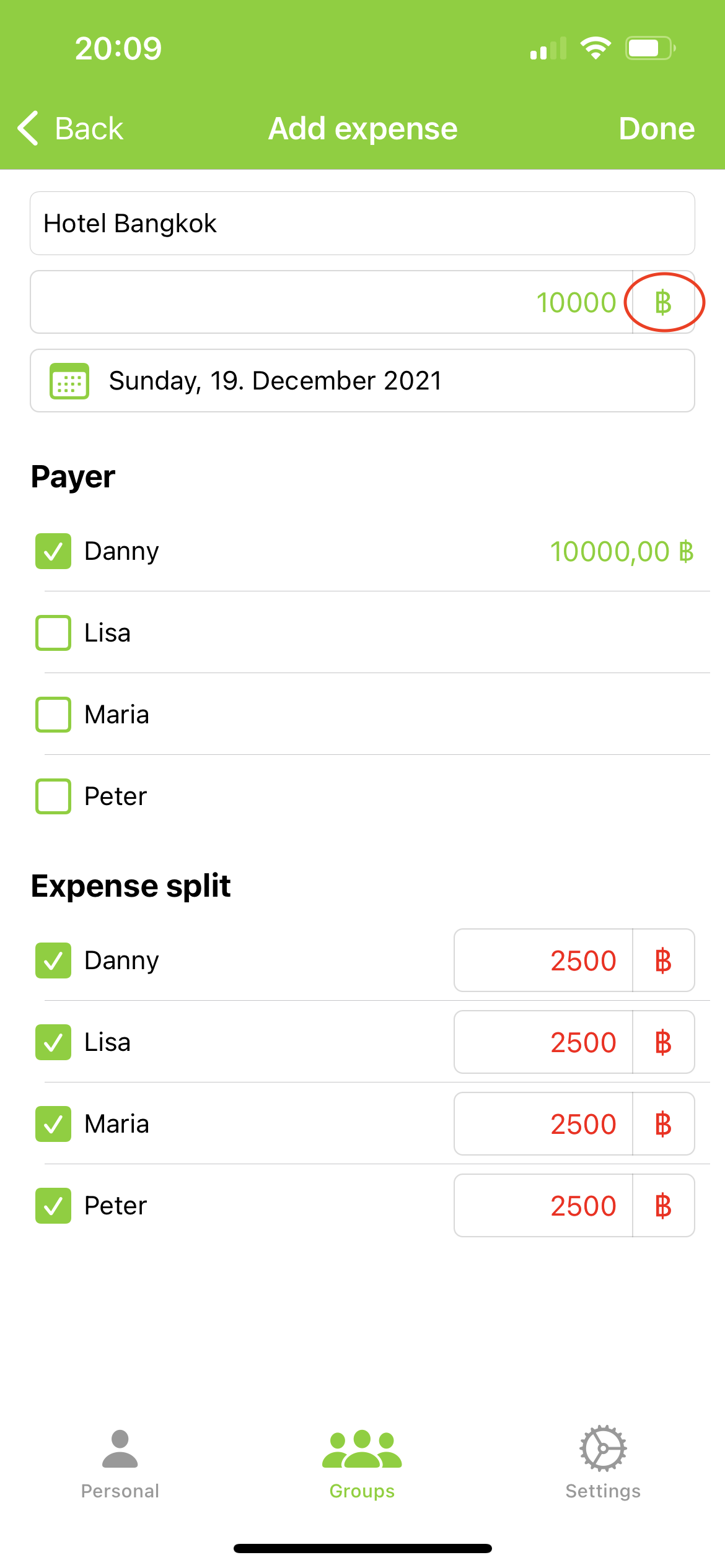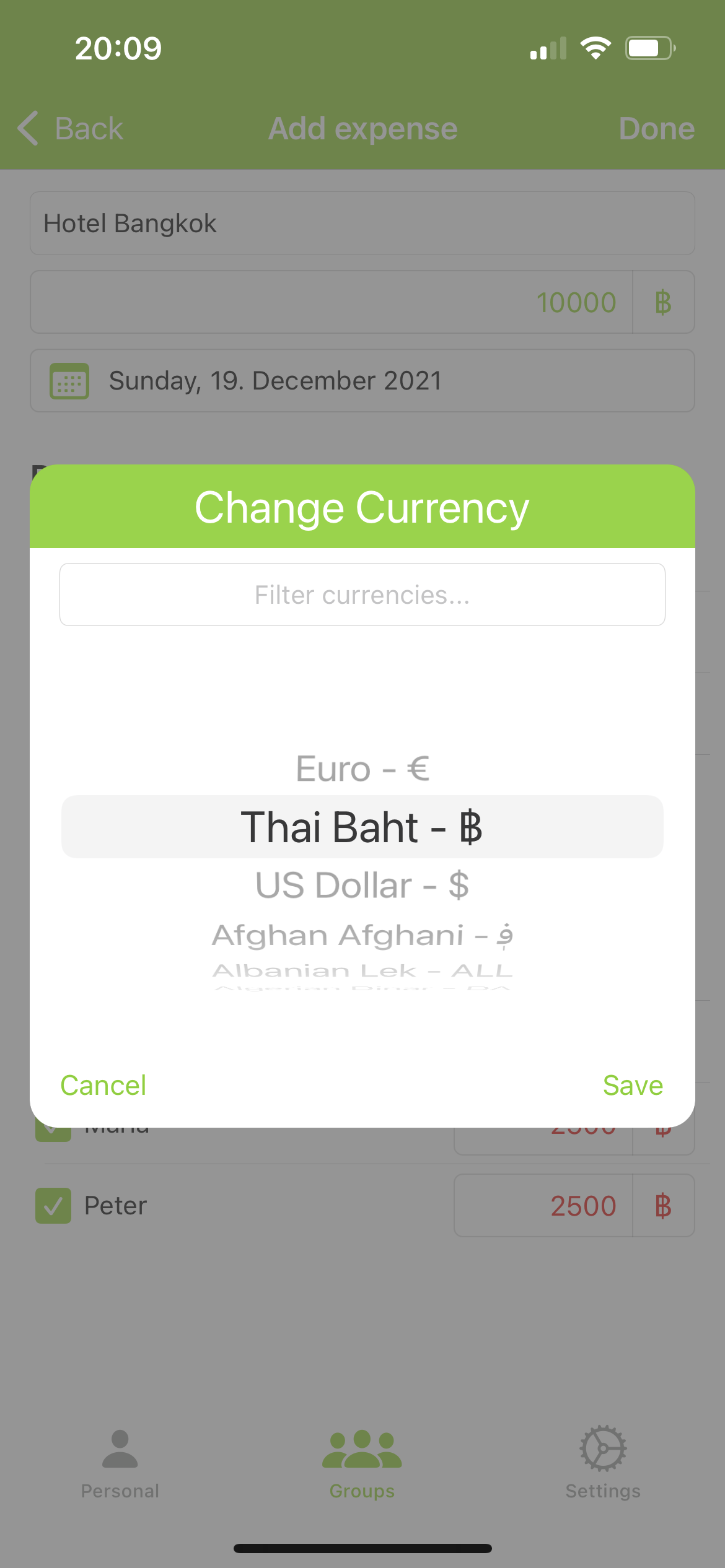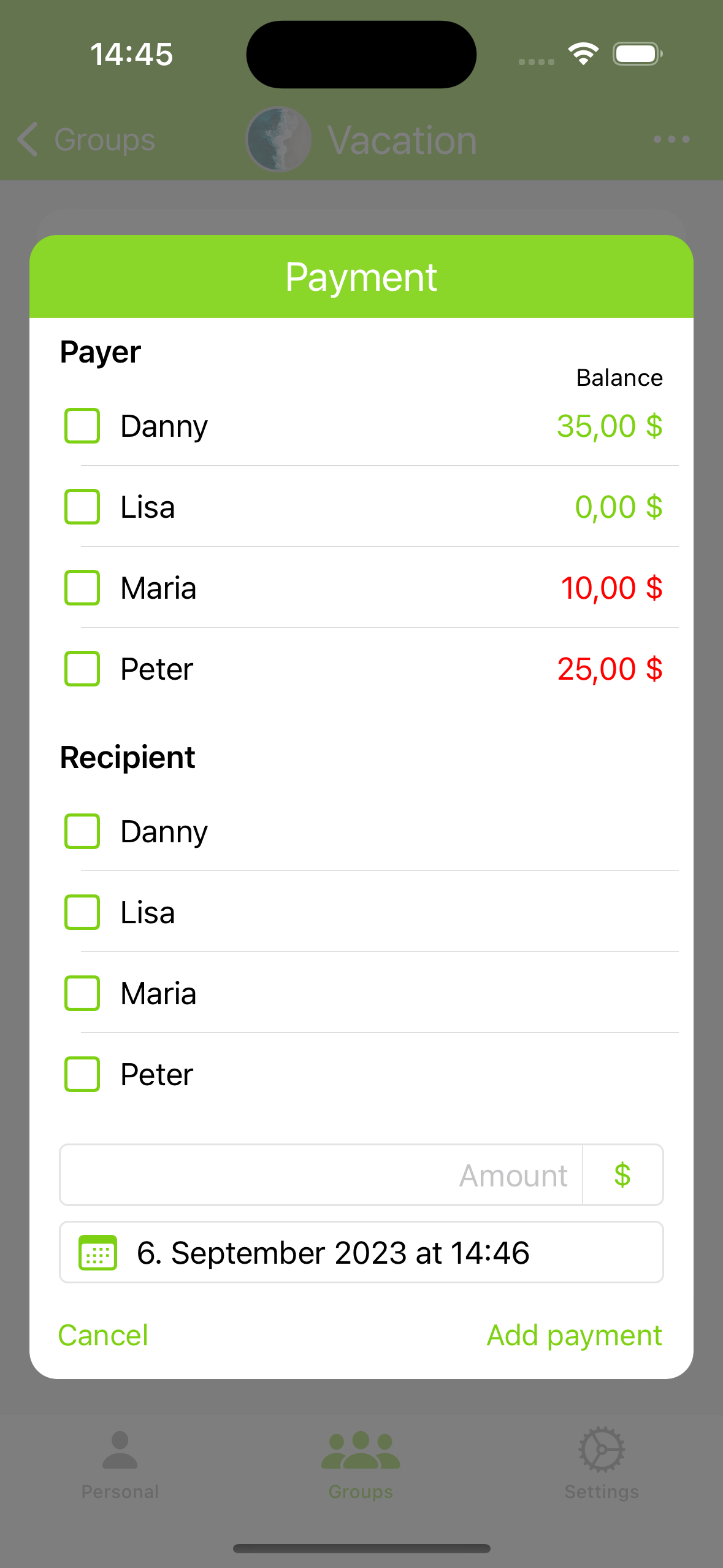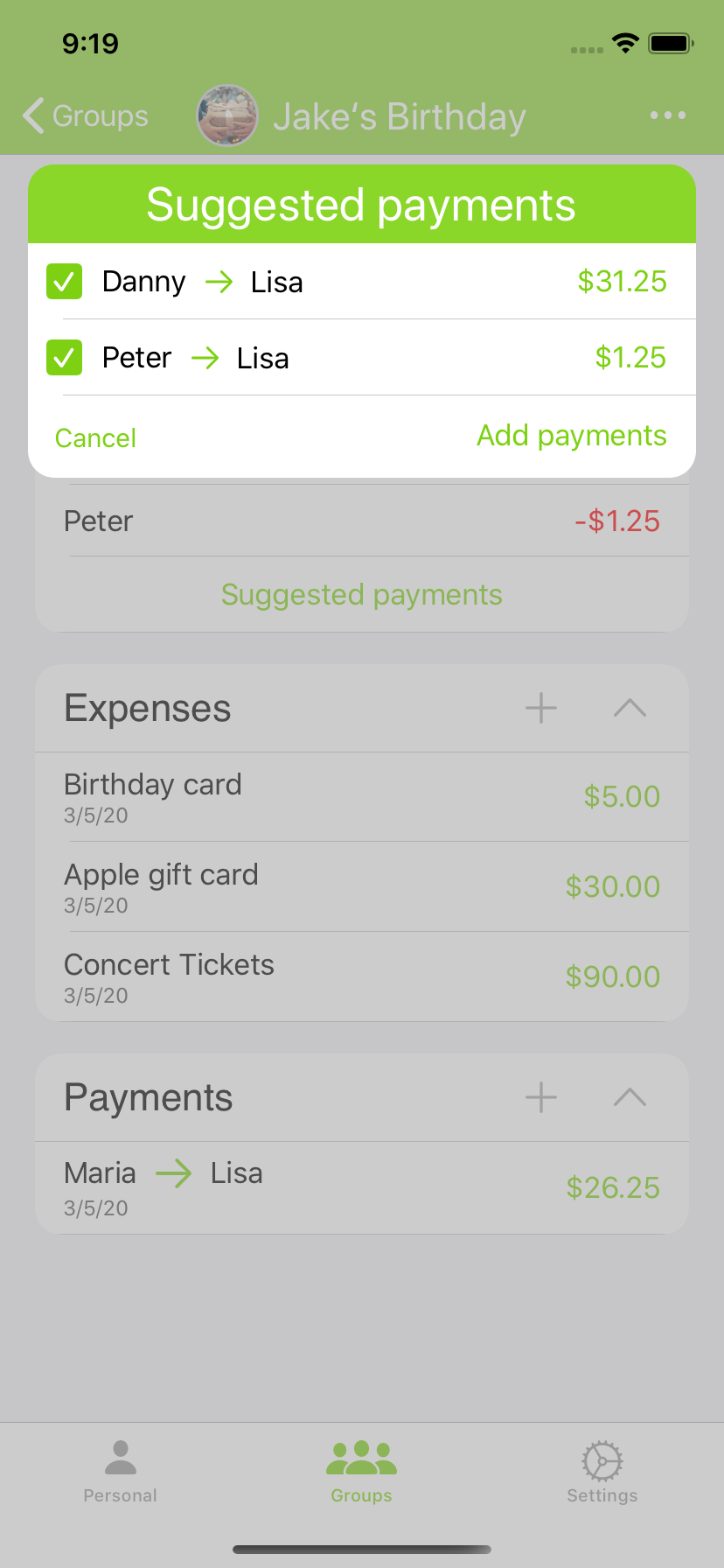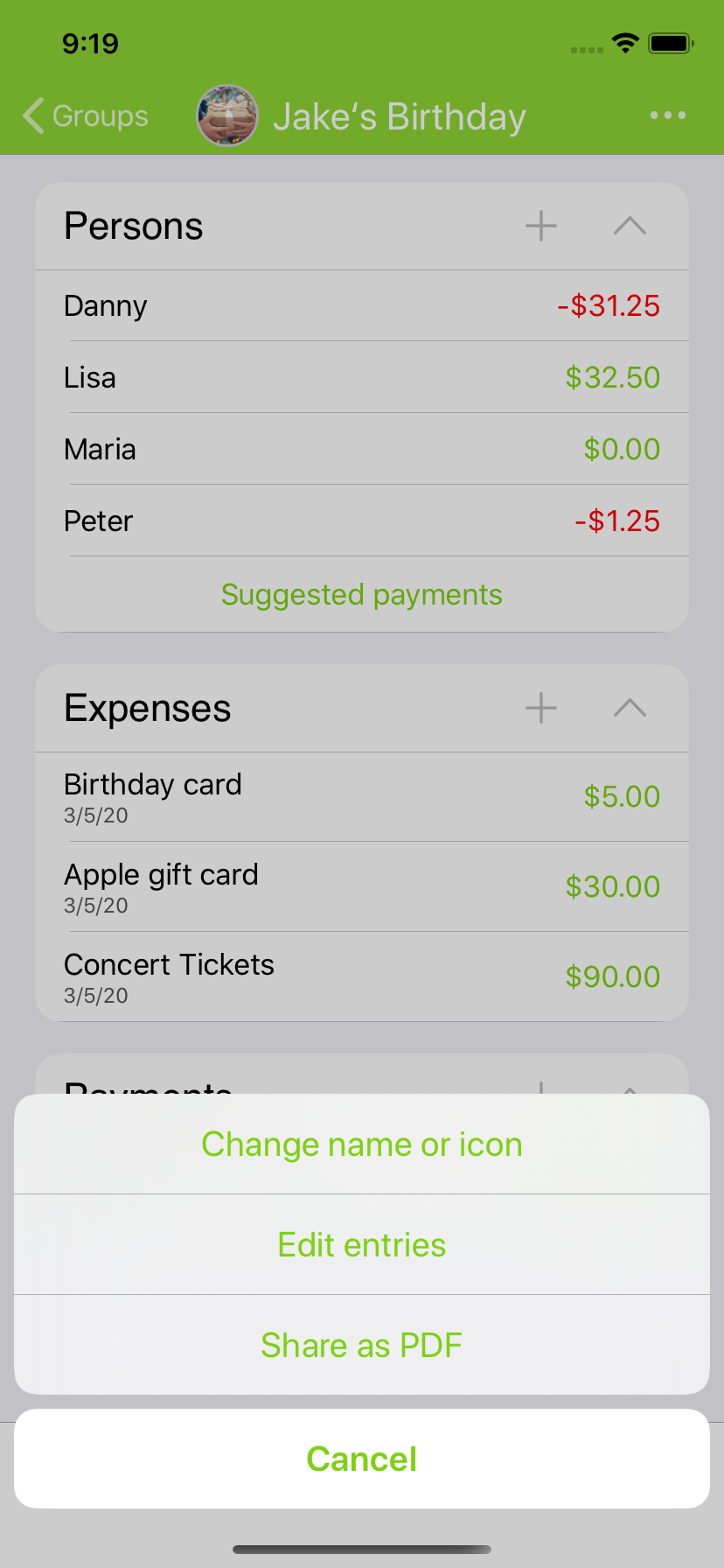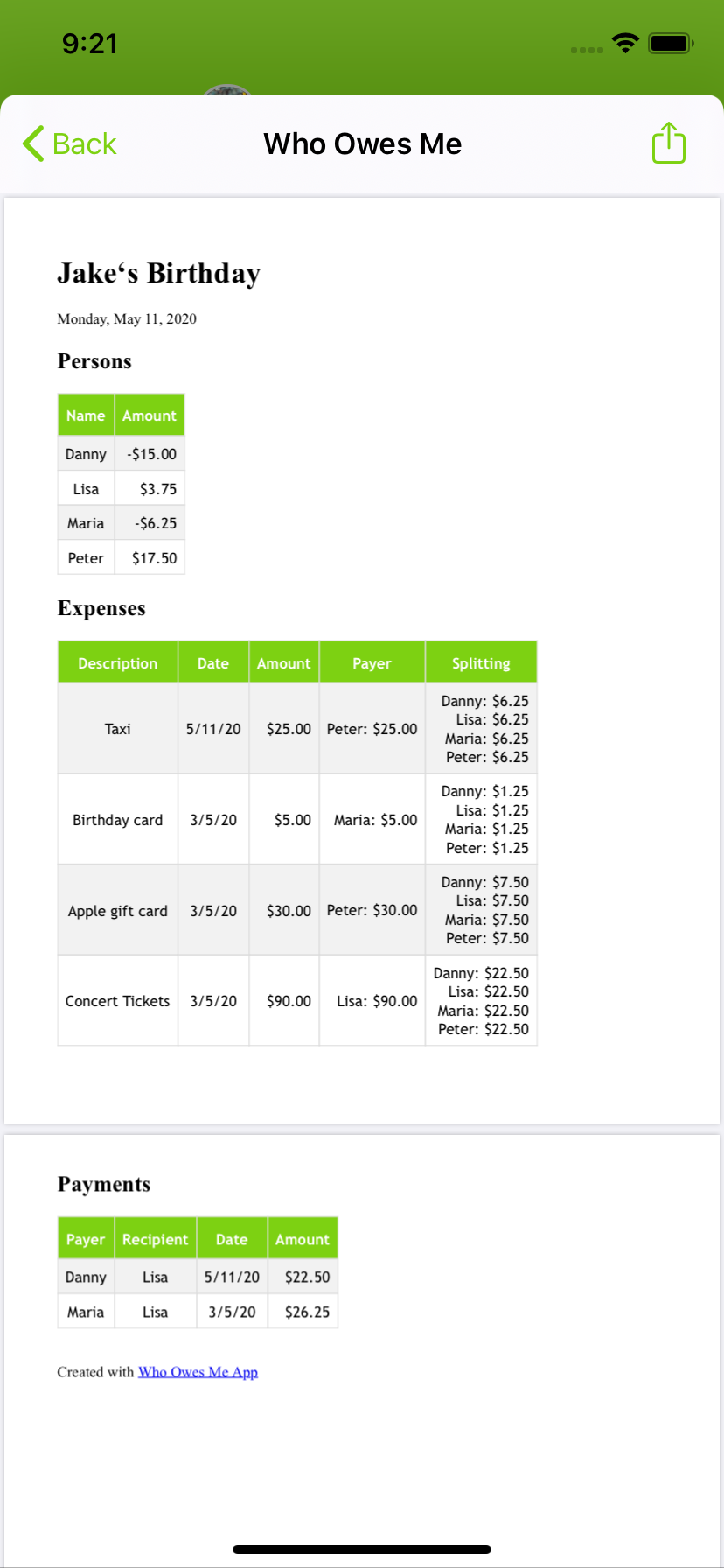On the overview page you can see your folders and get an overview of the sums you borrowed someone (green) and which you owe someone (red). On the bottom you see the sum over all folders. You can add new folders by pressing the plus sign and edit or remove folders by pressing on the edit button on the top right corner